Drittanbieter CCU3 Apps für Smartphones und Tablets
Die CCU3 ist die leistungsstarke Smart Home Zentrale für anspruchsvolle Anwendungen und umfangreiche Systeme. Die bewährte Bedienoberfläche, die „WebUI“, bietet zahlreiche Konfigurations- und Steuermöglichkeiten über Ihren Browser am PC oder Mac. Das System läuft dabei lokal in Ihrem Heimnetzwerk und kommt grundsätzlich ohne Cloud Anbindung aus.
Doch auch die Steuerung über eine Smartphone App ist problemlos über Drittanbieter Apps möglich. Mit optionalem Cloud-Service auch mit Fernzugriff von überall aus.
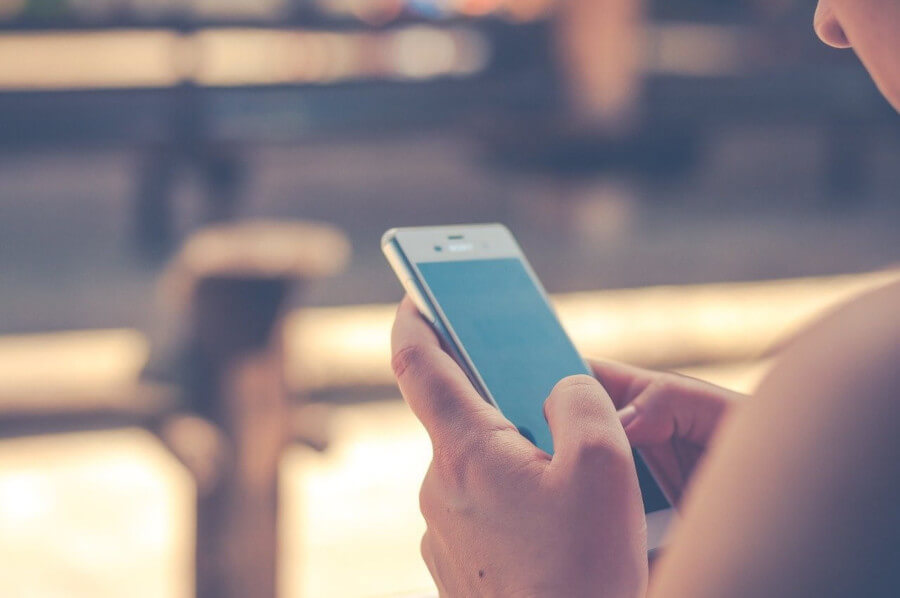
Inhalt
Wir stellen Ihnen einige der Smartphone Apps für die CCU3 vor.
Was die Unterschiede zwischen dem Access Point und der CCU3 sind und für welchen Anwendungsfall welche Homematic IP Zentrale geeignet ist, erfahren Sie übrigens hier.
jsmatic
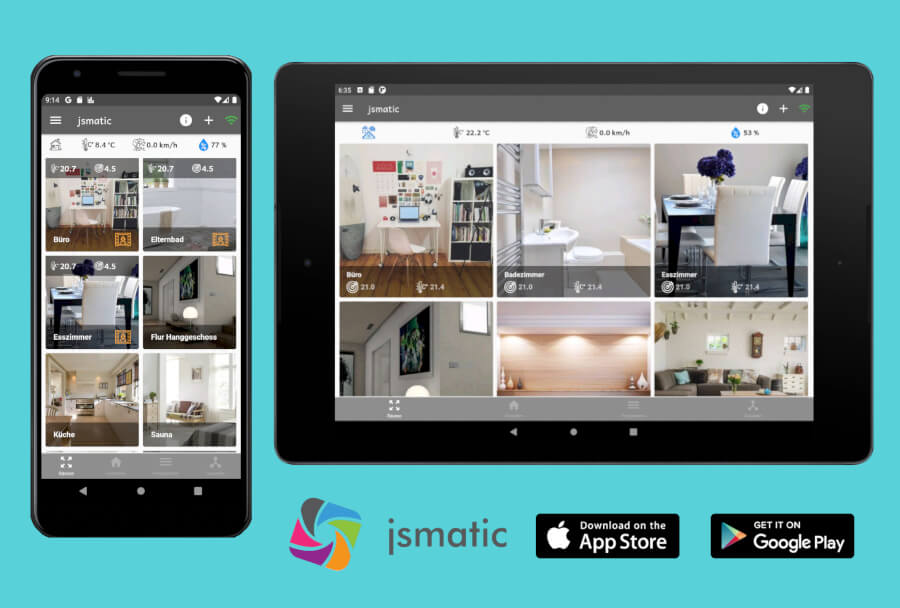
jsmatic ist eine Steuerungs-App für die CCU3. Die App ist für Android und iOS verfügbar und wird auf dem Smartphone und Tablet unterstützt.
Bei der Entwicklung der App wurde viel Wert auf eine einfache Bedienung, gute Performance sowie modernes Design und Übersichtlichkeit gelegt. Darüber hinaus sind dem Entwicklerteam die Wünsche und Vorstellungen der Benutzer wichtig. jsmatic soll mit den Nutzern und deren Anregungen wachsen.
Features
- Nach der Eingabe der IP-Adresse werden alle wichtigen Informationen von der CCU3 gelesen und in der App angezeigt. Man kann also sofort loslegen.
- Die App verwaltet alle Informationen in der App, so kann man individuell Räume und Geräte sortieren, umbenennen und/oder ausblenden. An der Homematic Installation wird nichts verändert.
- Es können eigene Bilder für die Räume hinterlegt werden.
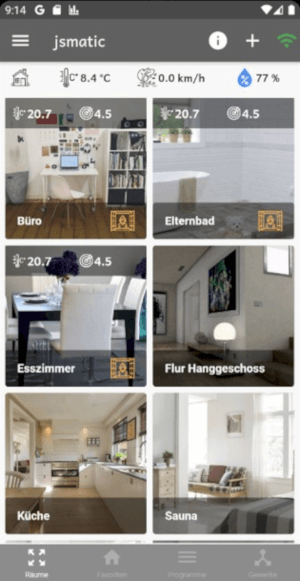
- jsmatic bietet ein Light und Dark Mode Design und passt sich somit den Displayeinstellungen des Geräts an.
- Der Status der Geräte ist immer aktuell und es ist keine Synchronisierung erforderlich. Bei jedem Neustart der App werden Räume und Geräte mit der CCU abgeglichen und in der App aktuell gehalten.
- jsmatic unterstützt über 310 Homematic IP und Homematic IP Wired Geräte. Sollte eins Ihrer Geräte nicht unterstützt werden, besteht die Möglichkeit dem Entwickler eine Anfrage über die App zu übermitteln.
- Die App kommuniziert über die native Schnittstelle der CCU und bedarf kein Plugin oder Add-on.
- jsmatic zeigt dem Nutzer Wetterdaten, Heizungsdaten oder ein geöffnetes Fenster in der Raumübersicht an.
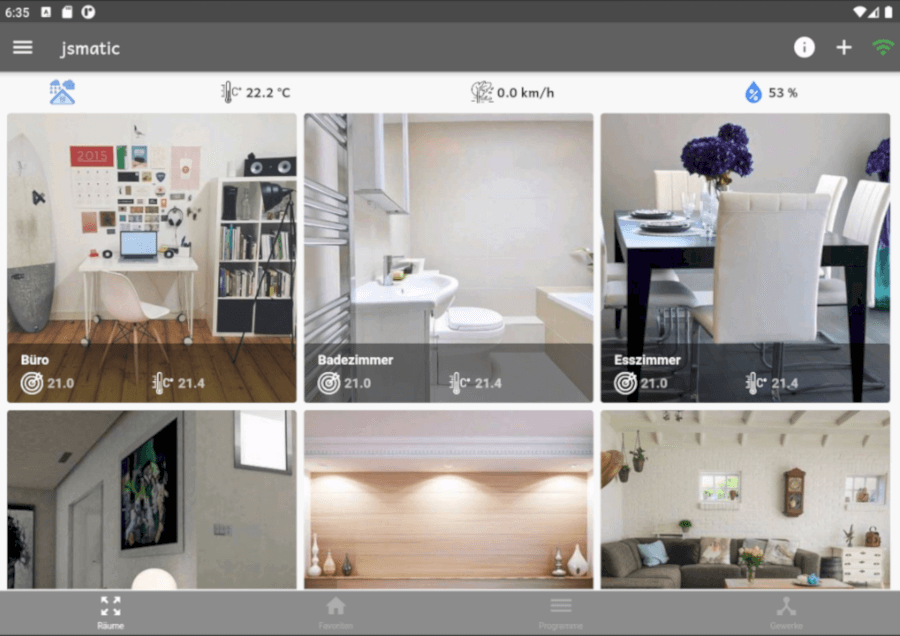
- Es ist jederzeit möglich, ein Feedback an das Entwicklerteam zu senden.
Hier können Sie die aktuellste Release Version von jsmatic aus dem jeweiligen App Store runterladen:
Android
iOS
Installation
Nachdem Sie die App heruntergeladen haben und diese installiert wurde, müssen Sie zunächst die IP-Adresse der CCU eintragen und eine Verbindung zum System aufbauen. Wenn Sie die Authentifizierung auf Ihrer CCU aktiviert haben, müssen Sie zusätzlich noch den Benutzernamen und das Passwort eintragen.
Weiterhin ist es notwendig, die Firewall auf der CCU anzupassen. Gehen Sie dazu auf „Einstellungen“ > „Systemsteuerung“ > „Firewall konfigurieren“ und stellen Sie die Eigenschaft „Remote Homematic-Script API“ mindestens auf den Wert „Eingeschränkt“.
Zusätzlich ist es möglich, unterwegs eine Verbindung über den Dienst „CloudMatic“ der Firma „EASY Smarthome GmbH“ aufzubauen. Die dazu benötigten Verbindungsdaten tragen Sie in der App unter „Einstellungen“ > „Verbindungen“ ein.
jsmatic Connect
Mit dem Zusatzdienst jsmatic Connect bietet der Hersteller seit Juni dieses Jahres einen Fernzugriff auf bis zu fünf CCU3 Zenralen über eine sichere SSL-Verbindung an.
Hinzu kommt ein Push-Service, der den Benutzer per Push-Benachrichtigung auf dem Laufenden hält. Benachrichtigungen und Alarmmeldungen werden sofort auf das Smartphone gesendet ohne dass die App geöffnet werden muss.
Einrichtung jsmatic Connect
Zur Einrichtung muss zunächst ein jsmatic Connect Account erstellt werden. Zudem muss ein jsmatic Plugin auf der CCU3 installiert werden und anschließend wird über die jsmatic App das Smartphone mit der Zentrale verknüpft.
Preise
jsmatic ist für die ersten 14 Tage nach der Erstinstallation im vollen Funktionsumfang kostenlos. Nach der Testphase können Sie via „In-App-Kauf“ eine Premium Lizenz erwerben. Diese gibt es für verschiedene Laufzeiten. Eine Jahresnutzung gibt es für 5,99 € und eine Unlimited Freischaltung kostet 17,99 €.
Für den Zusatzdienst jsmatic Connect fallen je nach Leistungsumfang zusätzlich 1,89 € (Fernzugriff auf 1 Zentrale), 2,49 € (Fernzugriff auf 2 Zentralen) oder 3,69 € (Fernzugriff auf 5 Zentralen) monatlich bzw. 18,90 €, 24,89 € oder 36,90 € jährlich an.
Mediola – AIO Creator Neo
Im Lieferumfang der CCU3 befindet sich eine Lizenz für den AIO Creator Neo von Mediola. Diese Software ermöglicht es Ihnen, individuelle Apps für Ihr Smartphone oder Ihr Tablet zu erstellen.
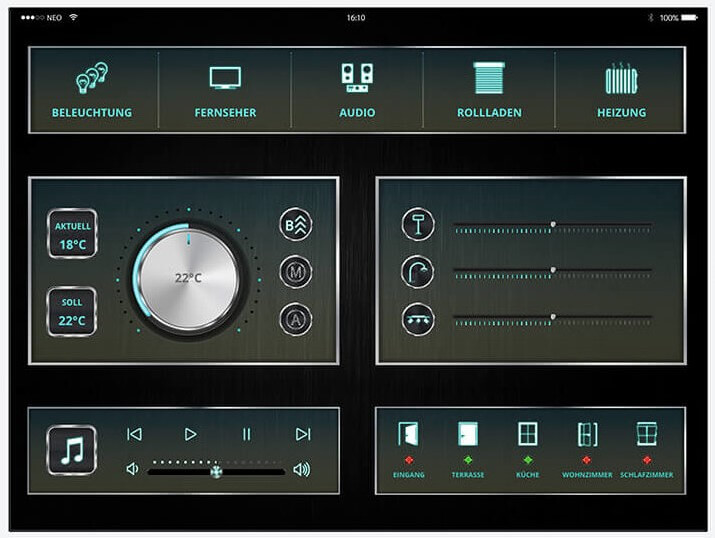
Durch optionale Mediola-Plug-ins kann eine Vielzahl weiterer Systeme anderer Hersteller (z. B. Bose, Teufel, Sonos, Digitus u. v. m) eingebunden werden. Dank dieses Plugin-Konzeptes wird die Zusammenführung unterschiedlicher Hersteller in einer einzigen Bedien-App ermöglicht. Mit dem AIO Creator Neo erstellen Sie Ihre eigene App ganz nach Ihren individuellen Bedürfnissen und Ihren eigenen Vorlieben.
Die Software ist für MacOS und Windows verfügbar.
Die CCU 3 verfügt zusätzlich über einen vorinstallierten Neo-Server zur Erweiterung mit Mediola-Neo-Automation-Manager oder Mediola-Cloud-Services. Dieser muss nach der Installation des AIO Creator gestartet werden.
Öffnen Sie die WebUI Ihrer CCU3. Unter „Einstellungen“ > „Systemsteuerung“ > „NEOServer“ können Sie den Server starten.
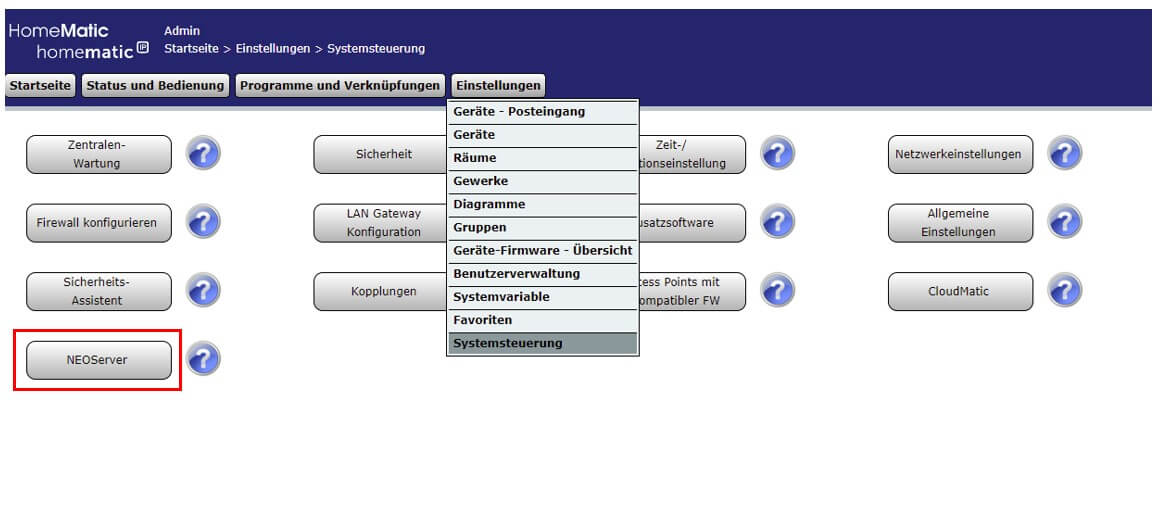
Nach dem Öffnen der AIO Creator Software erstellen Sie Ihr kostenloses Konto. Nutzen Sie dazu den Lizenzschlüssel, der Ihrer CCU3 beiliegt.
Um mit der Einbindung des Neo-Servers beginnen zu können, ist es erforderlich, eine neue Fernbedienung einzurichten. Klicken Sie dazu im Feld „Fernbedienung“ auf das „+“ Zeichen.
Vergeben Sie nun einen beliebigen Namen für die Fernbedienung und wählen Sie das gewünschte Smartphone oder Tablet. Klicken Sie nun auf „Erstellen“.
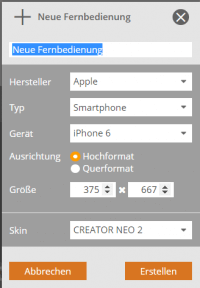
Wählen Sie die erstellte Fernbedienung aus und klicken Sie auf „Öffnen“. Hiermit ist die grundlegende Einrichtung der Software abgeschlossen.
Fügen Sie im nächsten Schritt die CCU dem Konto hinzu. Klicken Sie dazu im AIO Creator auf den Gerätemanager und dort auf Gateway.
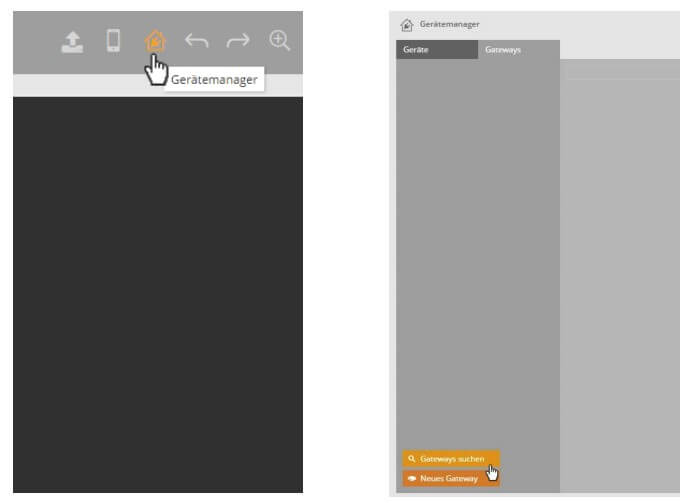
Tragen Sie die IP-Adresse Ihrer CCU ein oder lassen Sie das Gateway automatisch nach der CCU3 suchen.
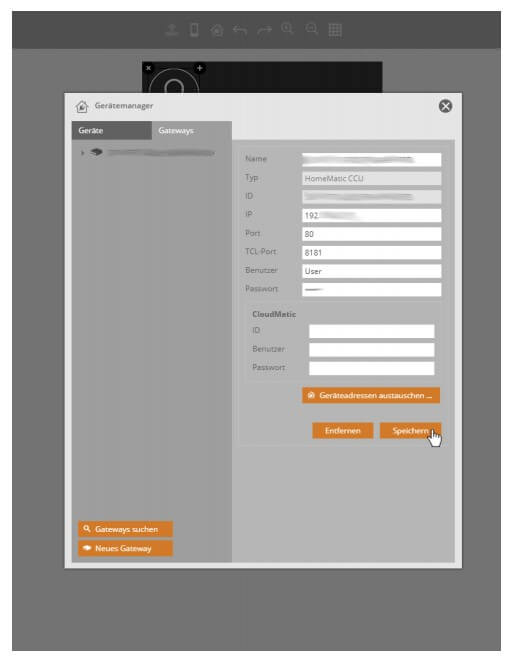
Daraufhin werden alle an die CCU angeschlossenen Geräte eingelesen. Dies erledigen Sie im Tab „Geräte“ durch Auswahl Ihrer CCU3. Angezeigt werden alle verfügbaren Datenpunkte. Diese Datenpunkte werden später bei der Erstellung einer Visualisierung genutzt.
Installationsdatei herunterladen
Die aktuelle Installations-Datei können Sie herunterladen unter:
Für Ihr Smartphone benötigen Sie die App „AIO Remote NEO“. Diese finden Sie im jeweiligen App Store Ihres Smartphones.
Android
iOS
Fernzugriff über Cloudmatic
Auch ein Fernzugriff über die erstellte App ist mit Cloud-Diensten wir Cloudmatic möglich.
Informationen zu dem Zusatzdienst sowie zu den Kosten finden Sie unter https://www.cloudmatic.de/.
Wenn Sie ein Konto bei Cloudmatic nutzen, müssen Sie dieses in den Gateway Einstellungen der AIO Creator Software hinterlegen.
Gehen Sie dazu erneut in die Gateway-Einstellungen und wählen Sie verknüpfte CCU aus. Unter den Einstellungen der CCU finden Sie die Felder, um die ID und das Passwort Ihres Cloudmatic Accounts zu hinterlegen.
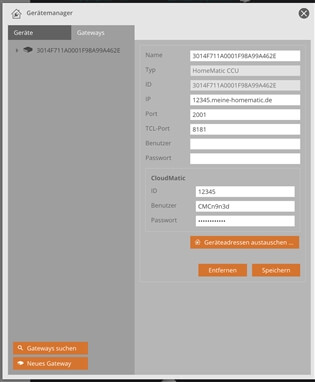
In Ihrer angelegten Fernbedienung erstellen Sie über den Menupunkt „Aktion“ einen Button. Wählen Sie im nächsten Schritt ein Symbol für den Button aus.
Sie können den Fernzugriff testen, indem die Fernbedienung mit ausgeschalteten WLAN nutzen und das Symbol für den Fernzugriff antippen. War die Einrichtung erfolgreich, wird Ihnen das ausgewählte Symbol nun mit „ON“ darunter stehend angezeigt.
Der Fernzugriff muss außerhalb des eigenen WLAN Netzwerks bei Bedarf immer manuell aktiviert werden.
Smartha
Die Smartha App unterstützt unter anderem RaspberryMatic, Philips Hue den Homematic IP Access Point und die CCU3.
Mit der App, die sowohl für iOS als auch für Android erhältlich ist, steuern Sie alle Ihre Smart Home Geräte mehrerer Zentralen per Smartphone und Tablet. Die App verfügt über frei definierbare Anzeigen, einen Grundrissmodus sowie Statusanzeigen.
Im nachfolgenden Video wird die App vom Entwickler vorgestellt.
Weitere Features
- Geofencing: Führen Sie standortabhängige Aktionen aus.
- Die Gerätekommunikation findet in Echtzeit statt.
- Mit in der App integrierten Benachrichtigungen bleiben Sie stets informiert.
- Sicherheit: Login mit Fingerprint, Face-ID und Kennwort möglich.
Download
Hier können Sie die aktuellste Version der Smartha App aus dem jeweiligen App Store runterladen:
Android
iOS
Installation
Nachdem Sie die App installiert und diese gestartet haben, wählen Sie im ersten Installationsschritt Ihre Zentrale aus. In unserem Beispiel also die CCU.

Es stehen anschließend mehrere Verbindungsmöglichkeiten zur Verfügung. Die App verbindet sich entweder lokal, also über die lokale IP-Adresse bzw. den Hostnamen im Netzwerk oder über ein im System zu hinterlegendes VPN.
Bei der lokalen Verbindung können Sie über das Lupen-Symbol vorhandenen Installationen im Netzwerk suchen. Die IP-Adresse Ihrer CCU finden Sie ebenfalls über die Bedienoberfläche Ihres Routers oder über die Software Netfinder von eQ-3.
Wenn Sie in den Einstellungen Ihrer CCU die Authentifizierung aktiviert haben (CCU WebUI > „Einstellungen“ > Systemsteuerung > „Sicherheit“ > Häkchen bei „Authentifizierung aktiv“) aktivieren Sie in der Smartha App die Option „Ist die Authentifizierung aktiv?“ und hinterlegen Sie anschließend das Kennwort des WebUI Benutzers.
Solle es Probleme bei der Einrichtung geben, prüfen Sie bitte die Firewall-Einstellungen Ihrer CCU. Die empfohlenen Einstellungen, die die Smartha App für eine Verbindung benötigt, finden Sie hier .

Auch die Verbindung über CloudMatic Connect ist möglich.

Um die Einrichtung abzuschließen, vergeben Sie noch einen Namen für die Installation.
Wie Sie Einstellungen ändern, Zentralen bearbeiten, hinzufügen oder entfernen können und wie Sie in der App Gruppen erstellen, Szenen hinzufügen oder Räume bearbeiten, finden Sie in der online Dokumentation zur Smartha App unter folgendem Link: Smartha App Dokumentation .
Preis
Die Smartha App ist in der Grundversion kostenlos. Der „Unlimited“ Zugang kostet 24,99 € und kann zuvor 30 Tage lang unverbindlich getestet werden.
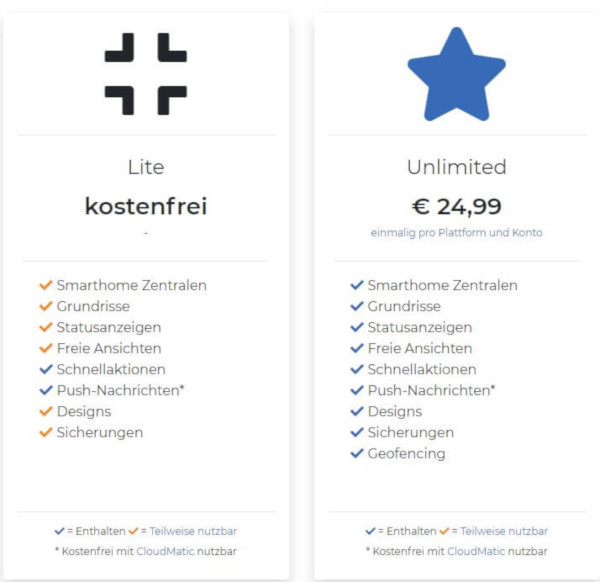
TinyMatic für Android
TinyMatic ist eine kostenlose CCU3 App für Android Geräte.
Die App unterstützt Homematic IP und HomeMatic Geräte und zeigt alle in der WebUI der CCU angelegten Räume, Gewerke, Systemvariablen, Favoriten und Programme an. Zudem gibt es die Möglichkeit, eine benutzerdefinierte Grundriss-Ansicht anzulegen. Die App ist für Smartphones und Tablets optimiert und ein Fernzugriff ist optional über VPN oder CloudMatic möglich.
Weitere Features
- Unterstützung für CUXD
- Benutzerdefinierte Icons
- Webcam-Unterstützung
- Webcam-Unterstützung
Download
Die App ist unter folgendem Link erhältlich:
Installation
Zunächst müssen Sie eine Zusatzsoftware auf Ihrer CCU3 installieren. Die benötigte Software können Sie direkt über den folgenden Link herunterladen: Download TinyMatic XML-API Patch
Hinweis: Entpacken Sie die heruntergeladenen Datei nicht.
Um die Software auf Ihrer CCU3 zu installieren, gehen Sie bitte wie folgt vor:
- Öffnen Sie die WebUI Ihrer CCU3.
- Klicken Sie unter „Einstellungen“ ganz unten auf den Menüpunkt „Systemsteuerung“.
- Klicken Sie im Menü auf den Button „Zusatzsoftware“.
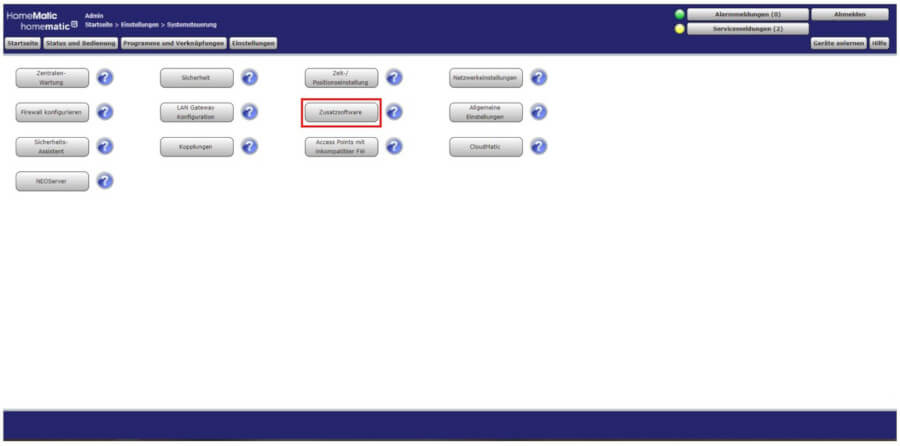
- Es öffnet sich ein neues Menü. Klicken Sie im unteren Bereich unter „Zusatzsoftware installieren / aktualisieren“ auf den Button „Datei auswählen“ und wählen Sie die heruntergeladene Datei aus.
- Klicken Sie anschließend auf den Button „Installieren“.
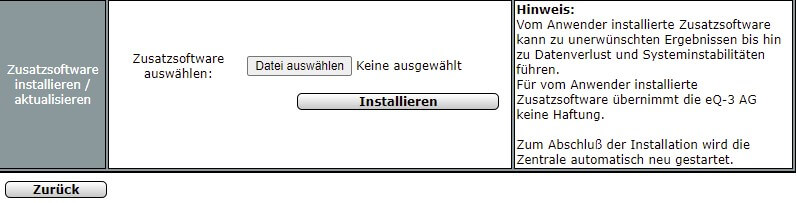
Nachdem die Zusatzsoftware installiert wurde, führt die CCU3 einen Neustart durch.
Öffnen Sie nun die App auf Ihrem Android Smartphone.
Tippen Sie auf die drei Punkte oben links in der Benutzeroberfläche und anschließend auf „Einstellungen“.

Tippen Sie ganz oben auf „Serveradresse“ und geben Sie die lokale IP Adresse Ihrer CCU Zentrale ein.
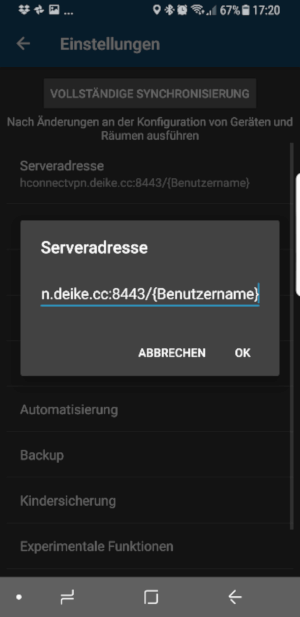
Bestätigen Sie Ihre Eingabe mit „OK“.
Um die Daten der CCU mit der App zu synchronisieren, tippen Sie abschließend auf „Vollsynchronisation“.
Auf der Startseite der App finden Sie nun eine Übersicht Ihrer in der CCU angelegten Räume.
Im Heimnetzwerk ist Ihre Zentrale unter der lokalen IP-Adresse bzw. dem lokalen Hostnamen erreichbar. Die IP-Adresse Ihrer CCU finden Sie über die Bedienoberfläche Ihres Routers oder über die Software Netfinder von eQ-3. Ein Fernzugriff (außerhalb des eigenen Netzwerks) ist über einen VPN-Zugang oder einen kostenpflichtigen CloudMatic Zugang möglich.
Weiterführende Information zum Fernzugriff und wie Sie diesen einrichten, finden Sie hier .
Preis
Die TinyMatic App kann kostenlos heruntergeladen werden. Mit der kostenlosen Version der App kann nur eine begrenzte Anzahl an Kommandos an die CCU übermittelt werden. Die Freischaltung dieses Kommandolimits der App (TinyMatic Unlocker) kostet 8,49 € pro Haushalt und ist ebenfalls im Play Store erhältlich.
PocketControl für iOS
Die Pocket Control App für iOS ist für das iPhone, das iPad und für die Apple Watch verfügbar. Zusätzlich gibt es eine Version für MacOS. Wir stellen Ihnen die iPhone App, mit der Sie Ihre CCU Installation steuern, genauer vor.
Die App liest die eingerichteten Daten aus der CCU aus und zeigt anschließend Namen, Kanäle, Zustände, Räume, Gewerke, Systemvariablen und Programme an.
Weitere Features
- Es können mehrere Konfigurationen angelegt werden, die über iCloud ausgetauscht werden können.
- Gerätenamen, die in der CCU gespeichert sind, können in der App geändert werden.
- Fernbedienungen und Wandschalter sind zur Bedienung grafisch nachgebildet.
- Ansicht kann nach den eigenen Bedürfnissen angepasst werden.
- Servicemeldungen können direkt aus der App heraus bestätigt werden.
- Mit Geofencing führen Sie standortabhängige Aktionen aus.
Download
Zum Download der Vollversion* der App gelangen Sie über diesen Link: Pocket Control im Apple App Store
*= Die App gibt es in verschiedenen Versionen. Genauere Informationen zu den App-Versionen finden Sie weiter unten bei den Preisen.
Installation
Die Einrichtung der Pocket Control App ist besonders einfach. Nachdem Sie die App heruntergeladen und installiert haben, beginnt die App nach dem Öffnen automatisch mit der Einrichtung. Sollte nicht automatisch eine Zentrale gefunden werden, werden Sie aufgefordert, die Adresse der Zentrale einzugeben. In beiden Fällen dauert die Einrichtung nur einige Sekunden und die App ist einsatzbereit.
Für den Fall, dass die automatische Suche keine Zentrale finden. Wählen Sie zunächst aus, ob Sie eine CCU2/CCU3 ohne oder mit Authentifizierung einrichten möchten.
Nach der Eingabe des Nutzernamens und des Passwortes werden die Daten der CCU mit der App synchronisiert.
Tippen Sie abschließend noch auf „Fertig“.
Nachdem die Daten der CCU abgeglichen wurden, öffnet sich automatisch die Startseite der App mit den in der CCU angelegten Räumen.
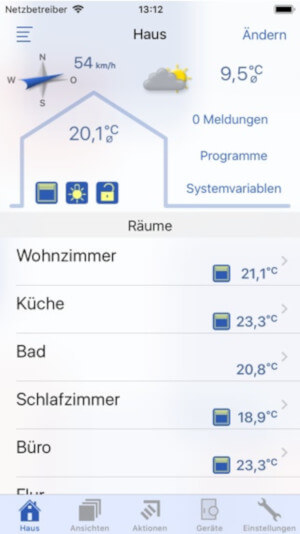
Die Ansicht kann durch das Tippen auf „Ändern“ (oben rechts) angepasst werden. Hier lassen sich Räume hinzufügen oder löschen.
Hinweis: Änderungen, die Sie in dieser Ansicht vornehmen, werden auch in der CCU vorgenommen.
Servicemeldungen werden aufgelistet und können direkt in der App bestätigt werden. Konfigurationen und Systemvariablen können ebenfalls direkt in der App erstellt, geändert oder gelöscht werden.
Preis
Die App ist im Apple App Store in zwei Versionen erhältlich:
Vollversion (Einmalzahlung):
Die Vollversion der App kostet einmalig 26,99 €. Mit der Vollversion werden alle Funktionen der App freigeschaltet.
Vollversion mit Abo-Modell:
Wer nicht direkt 26,99 € für die App bezahlen, sondern diese zunächst testen möchte, kann die App völlig kostenlos im App Store herunterladen und grundsätzlich auch kostenlos weiter nutzen. Allerdings lassen sich in der kostenlosen Version lediglich 3 Heizkörperthermostate bzw. Wandthermostate, 3 Fensterkontakte, 3 Rolladenaktoren und 3 Schaltaktoren steuern. Zudem fehlen Funktionen, wie z. B. Geofencing und Push-Nachrichten in dieser Version vollständig.
Möchten Sie mehr Geräte nutzen oder die fehlenden Funktionen freischalten, kostet ein Jahres Abo der App 7,99 €.
Noch Fragen?
Haben Sie Fragen zum Homematic IP System?
Dann sind wir Ihr Ansprechpartner bei allen Smart Home Lösungen und Fragen zur Hausautomation mit Homematic IP.
Wir beraten Sie gerne kostenlos unter der Rufnummer 02275-919644 oder schicken Sie eine E-Mail an office@contronics.de.
Viele Grüße
Ihr contronics Team
Weitere Beiträge

Clever steuern, entspannt vermieten – Homematic IP für Ferienwohnungen & Co.
InhaltAls Vermieter von Ferienwohnungen, klassischen Mietwohnungen oder speziellen Monteur-Apartments stehen Sie oft vor ähnlichen...

Mehr als nur Auf und Ab – Eine Rollladensteuerung für ein modernes Zuhause mit Homematic IP
InhaltTäglich fahren wir unsere Rollläden Auf und Ab. Und das meistens noch mühsam per Hand. Mit Homematic IP steuern Sie Ihre Rollläden bequem per...

Smarte Außenbeleuchtung für Garten & Terrasse
Endlich wieder Frühling. Endlich wieder gemütlich nach draußen in den Garten oder auf die Terrasse.
Damit es dort auch in den Abendstunden gemütlich und sicher bleibt, bietet das Homematic IP System verschiedene Komponenten für eine smarte Außenbeleuchtung.
Erstellen Sie individuelle Szenarien für eine gemütliche Stimmung am Abend. Schützen Sie Ihr Haus effektiv vor Einbrechern. Leuchten Sie Bereiche für einen sicheren Weg durch den Garten im Dunkeln optimal aus und sparen Sie dabei gleichzeitig Energiekosten ein.

