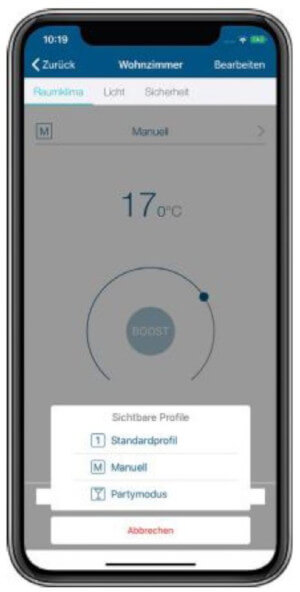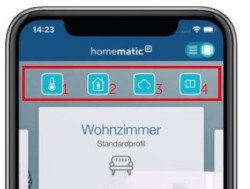Inhalt
Der contronics Guide zur Einrichtung der Heizkörpersteuerung
Mit unseren Guides möchten wir Sie bei der Installation und der Einrichtung Ihres Homematic IP Systems unterstützen.
Für einen reibungslosen Start in Ihr eigenes Smart Home zeigen wir Ihnen alles zur Einrichtung Ihrer Heizkörpersteuerung von Homematic IP. Wir geben Ihnen Tipps, wie Sie die smarte Technik des Homematic IP Systems bestmöglich ausnutzen und helfen Ihnen bei kleinen Startschwierigkeiten.

Inhalt
Beginnend mit dem Austausch der Heizkörperthermostate an Ihren Heizkörpern begleiten wir Sie Schritt für Schritt bei der Installation und der Einrichtung Ihrer intelligenten Heizungssteuerung.
Auch wenn es an der ein oder anderen Stelle vielleicht einmal hakt oder Sie eine Einstellung für eine Funktion nicht auf Anhieb finden, ist unser Ratgeber genau das Richtige, um Sie schnell zur Lösung zu führen. So gelingt der Start ins sparsame und komfortable Heizen.
Die Heizkörperthermostate richtig anbringen

Eine smarte Heizungssteuerung von Homematic IP lässt sich ohne großen Aufwand selbst installieren und einrichten. Dazu sind weder Spezialwerkzeuge noch andere Vorbereitungen, wie etwa das Ablassen von Wasser, notwendig. Sie tauschen einfach Ihre vorhandenen Heizkörperthermostate durch die Homematic IP Thermostate aus.
Das Homematic IP Thermostat hat ein Gewindemaß von M30 x 1,5 mm und eignet sich bereits für die meisten gängigen Ventilanschlüsse. Im Lieferumfang sind drei Ventiladapter für Danfoss* (RA, RAV und RAVL) bereits enthalten. Die Nutzung von Ventilgrößen anderer Hersteller ist über optionale Ventiladapter möglich.
Hier kommen Sie zur Ventil-Kompatibilitätsliste
*Homematic IP Heizkörperthermostat – basic (Adapter für Danfoss RA im Lieferumfang)
Wechseln Sie das Heizkörperthermostat aus
1. Schraubring lösen
Schrauben Sie den Schraubring des vorhandenen Heizkörperthermostates vom Ventil des Heizkörpers gegen den Uhrzeigersinn ab.
Wenn Sie zum Lösen eine Zange verwenden, weil der Schraubring fester sitzt, legen Sie ein Tuch zwischen Schraubring und Zange, um Beschädigungen zu vermeiden.
2. Altes Thermostat abziehen
Ist der Schraubring gelöst, ziehen Sie als Nächstes das alte Thermostat herunter. Bei manchen Thermostaten gibt es hier eine Sicherheitssperre, die Sie durch etwas kräftigeres Ziehen überwinden und das Thermostat abnehmen.
3. Leichtgängigkeit des Ventils überprüfen
Ist das alte Thermostat entfernt, prüfen Sie, ob sich der Stößel (Stift) des Ventils leicht nach innen drücken lässt.
4. An den Homematic IP Access Point anlernen
Bevor Sie das neue Homematic IP Heizkörperthermostat auf das Ventil aufsetzen, lernen Sie es zunächst an den Homematic IP Access Point an. Gehen Sie dazu wie folgt vor:
- Öffnen Sie die Homematic IP App auf Ihrem Smartphone und tippen Sie in der Navigationsleiste unten auf „Mehr“.
- Tippen Sie nun oben auf den Menüpunkt „Gerät anlernen“.
- Entfernen Sie nun den Isolierstreifen aus dem Batteriefach und setzen Sie die Batterie richtig ins Batteriefach ein. Das Thermostat befindet sich nun für 3 Minuten im Anlernmodus und erscheint nun automatisch in der Homematic IP App.
- Geben Sie die vier letzten Ziffern der Gerätenummer (SGTIN) ein oder scannen Sie den Barcode. (Die Gerätenummer finden Sie auf dem Aufkleber im Lieferumfang des Gerätes sowie im Batteriefach unter der Batterie des Gerätes).
- Der erfolgreiche Anlernvorgang wird mit einem grünen leuchten der LED bestätigt.
- Wählen Sie den Bereich Raumklima aus. vergeben Sie bei Bedarf einen Namen für das Gerät und weisen Sie das Thermostat einem Raum zu.
5. Homematic IP Heizkörperthermostates aufsetzen
Nun setzen Sie das Homematic IP Heizkörperthermostat mit der Überwurfmutter auf das Heizkörperventil und schrauben das Thermostat damit fest auf das Ventil auf. Schrauben Sie das Ventil mit der Hand auf. Die Nutzung eines Werkzeugs ist nicht notwendig und kann zu Beschädigungen der Überwurfmutter führen.
Bei Bedarf verwenden Sie den beiliegenden Adapter für Danfoss Ventile* (RA, RAV und RAVL) bzw. den beiliegenden Stützring oder den über die Kompatibilitätsliste zu Heizkörperventilen ermittelten Adapter.
Nach der Montage des Heizkörperthermostates muss zur Anpassung an das Ventil eine Adaptierfahrt durchgeführt werden. Wenn im Display „Valve adapt“ steht, drücken Sie zweimal fest das Stellrad (Standard-Variante), die Boost-Taste (Basic-Variante) bzw. die Systemtaste (Evo-Thermostat), um die Adaptierfahrt zu starten. Sollte die Adaptierfahrt nicht starten, drücken Sie mehrmals kurz hintereinander auf das Stellrad bzw. die Taste.
*Homematic IP Heizkörperthermostat – basic (Adapter für Danfoss RA im Lieferumfang)
Die Montage des Heizkörperthermostates ist damit abgeschlossen.
Das Display des Heizkörperthermostats zeigt nun eine voreingestellte Soll-Temperatur an. Auch in der App wird das Raumklima mit eingestellter Soll-Temperatur angezeigt. In die Ansicht gelangen Sie, indem Sie in der App auf einen Raum tippen und oben den Bereich „Raumklima“ auswählen.
Hinweis: Standardmäßig ist nach dem Anlernen der Heizkörperthermostate ein Heizprofil hinterlegt und ausgewählt. Das Profil hat eine eingestellte Basistemperatur von 17 Grad und eine Raumtemperatur von 21 °C jeweils von 06.00 Uhr bis 09.00 Uhr und von 17.00 Uhr bis 21.00 Uhr für die Wochentage. Für Samstag und Sonntag ist eine Raumtemperatur von 21 °C von 06.00 Uhr bis 22.00 Uhr voreingestellt. Wenn Sie die Temperatur mit eingestelltem Heizprofil manuell verändern, bleibt diese Änderung bis zum nächsten Schaltzeitpunkt des Profils bestehen. Die Einstellungen des Heizprofils verändern sich dadurch nicht.
Wie Sie die Heizprofile anpassen und nach Ihren individuellen Bedürfnissen gestalten, zeigen wir Ihnen an dieser Stelle des Beitrags.
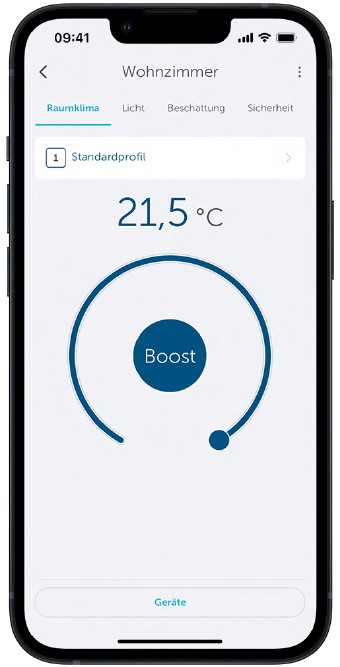
Tipp: Bei der Gelegenheit empfiehlt es sich, die Heizkörper zu entlüften. Wie Sie Ihre Heizkörper schnell und einfach entlüften, erfahren Sie hier.
Das Wandthermostat einrichten
Noch komfortabler wird die Steuerung mit einem Wandthermostat.
Oftmals befinden sich in einem Raum mehrere Heizkörper und dementsprechend mehrere Homematic IP Heizkörperthermostate. Diese können Sie problemlos gemeinsam steuern.
Um in Ihre bestehende Heizkörpersteuerung ein zusätzliches Wandthermostat einzubinden, lernen Sie das Wandthermostat über die Homematic IP App an den Access Point an.
Sobald das Wandthermostat angelernt wurde, sehen Sie in der App neben der Soll-Temperatur nun zusätzlich die Ist-Temperatur. Diese wird standardmäßig auch auf dem Display des Wandthermostates angezeigt.
Hinweise: Bringen Sie Ihre Wandthermostate in ca. 1,5 m Höhe an und möglichst nicht an kalte Außenwände oder andere Bereiche die die Messwerte verfälschen können. (Bspw. Orte mit direkter Sonneneinstrahlung oder in der Nähe sonstiger Wärmequellen.)
Heizprofile anlegen
Als Nächstes legen Sie Heizprofile an und passen so die Wohlfühltemperatur individuell für jeden Raum und nach Ihren persönlichen Bedürfnissen an. Dabei lassen sich bis zu drei verschiedene Heizprofile mit insgesamt sechs frei definierbaren Heizphasen pro Tag für jeden Raum auswählen. Wir zeigen Ihnen, wie Sie die in der App hinterlegten Standard-Profile anpassen und für einen Raum aktivieren bzw. ein aktives Profil wechseln.
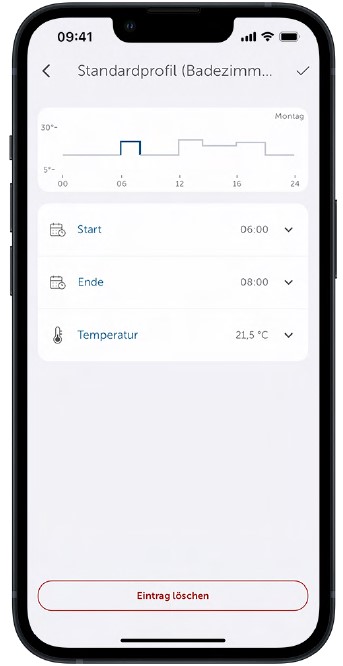
Heizprofil anpassen
Die Heizprofile lassen sich individuell anpassen. Dabei haben Sie sechs Optionen. Sie können:
- Heizprofile umbenennen
- Die Basis-Temperatur anpassen
- Die vordefinierten Heizphasen ändern
- Heizphasen löschen und hinzufügen
- Schaltzeitpunkte auf andere Wochentage kopieren
- Profile auf andere Profilplätze kopieren (Komplette Wochenprofile auf andere Räume übertragen)
Ein Heizprofil auswählen und bearbeiten
Im ersten Schritt wählen Sie ein Heizprofil aus, um es zu bearbeiten und Ihren Wünschen entsprechend anzupassen. Gehen Sie dazu wie folgt vor:
- Tippen Sie in der Navigationsleiste der Homematic IP App unten rechts auf „Mehr“ und anschließend im Menü auf den Punkt „Heizprofile“.
- Wählen Sie durch Tippen das vordefinierte Standardprofil für den Raum aus, den Sie bearbeiten möchten.
Das Standardprofil wird nun geladen und in der App angezeigt.
Heizphasen ändern
Als Nächstes passen Sie die Heizphasen Ihren persönlichen Bedürfnissen an. In einer Heizphase wird der Raum erwärmt. Tippen Sie dazu auf die Heizphase, die Sie ändern möchten. Nun haben Sie drei Einstellungsfelder.
- Über das linke Feld legen Sie den Startzeitpunkt der Heizphase fest.
- Im mittleren Feld geben Sie die gewünschte Temperatur vor.
- Das Feld rechts gibt den Endzeitpunkt der Heizphase an.
Zum Speichern der Änderungen tippen Sie auf „Speichern“ (Android) bzw. auf „Fertig“ (iOS).
Heizphase hinzufügen
Um eine Heizphase hinzuzufügen, wählen Sie in der in der Raumansicht ein Tagesprofil aus und Tippen dort auf das „+“ Zeichen. Nun können Sie die Werte für diese zusätzliche Heizphase festlegen und Speichern bzw. Bestätigen.
Heizphase löschen
Eine Heizphase lässt sich durch tippen auf „X“ (Android) bzw. durch Streichen der Heizphase von links nach rechts und tippen auf „Löschen“ (iOS) entfernen.
Basistemperatur festlegen
Die Basistemperatur ist die Temperatur, die gehalten werden soll, wenn sich das Profil in keiner Heizphase befindet.
Die Basis-Temperatur ändern Sie im gleichen Menü wie die Heizphasen. Tippen Sie in diesem Fall auf das Feld mit der angezeigten Basis-Temperatur. Über den Drehregler ändern Sie die Temperatur und durch tippen auf „Bestätigen“ (Android) bzw. „Fertig“ (iOS) speichern Sie die Temperatur.
Wie Sie eine Heizphase in der App ändern, zeigt Ihnen auch das folgende Video:
Kopieren auf andere Wochentage
Diese Funktion erspart Ihnen die Arbeit, das gewünschte Tagesprofil für mehrere zusätzliche Wochentage erneut zu erstellen. Ebenso ist es möglich, die kopierten Tagesprofile weiter anzupassen.
Um ein Tagesprofil auf andere Tage zu kopieren, gehen Sie wie folgt vor.
Android:
- Drücken und halten Sie das Tagesprofil, welches Sie kopieren möchten
- Tippen Sie auf das „Kopieren“ Symbol.
- Tippen Sie die Tage an, auf die Sie das Profil kopieren möchten und tippen Sie abschließend auf „Bestätigen“.
iOS:
- Streichen Sie das Tagesprofil, welches Sie kopieren möchten von rechts nach links.
- Tippen Sie auf „Kopieren“.
- Tippen Sie die Tage an, auf die das Sie das Profil kopieren möchten und tippen Sie abschließend auf „Fertig“.
Kopieren auf andere Räume
Die erstellten Wochenprofile lassen sich bei Bedarf einfach auf einen anderen Raum kopieren.
Um ein Wochenprofil auf andere Tage zu kopieren gehen Sie wie folgt vor.
Android:
- Drücken und halten Sie das Wochenprofil, welches Sie kopieren möchten.
- Tippen Sie auf das „Kopieren“ Symbol.
- Tippen Sie die Profilplätze er Räume an, auf die Sie das Profil kopieren möchten und tippen Sie abschließend auf „OK“.
iOS:
- Streichen Sie das Wochenprofil, welches Sie kopieren möchten von rechts nach links.
- Tippen Sie auf „Kopieren“.
- Tippen Sie die Profilplätze der Räume an, auf die das Sie das Profil kopieren möchten und tippen Sie abschließend auf „Fertig“.
Zusätzliches Heizprofil anlegen
Mit dem Homematic IP System legen Sie für jeden Raum bis zu drei Heizprofile an. Sie wechseln in der App zwischen den Raumprofilen und geben unterschiedliche Heizphasen vor. Zum Beispiel für die Kinderzimmer während der Ferien oder für Wochen im Homeoffice.
Um das zusätzliche Heizprofil für einen Raum hinzuzufügen, gehen Sie wie folgt vor:
- Tippen Sie in der Navigationsleiste der App unten rechts auf „Mehr“ und anschließend auf den Menüpunkt „Heizprofile“.
- Nun tippen Sie auf das Ausklappsymbol (Pfeil nach unten) des Raumes, für den Sie das Heizprofil ändern möchten.
- Wählen Sie bei „Sichtbare Profile“ das zusätzliche Profil aus. (Mehrfachauswahl möglich).
- Zum Speichern der Änderungen tippen Sie auf „Speichern“ (Android) bzw. auf „Fertig“ (iOS).
Das Profil lässt sich in der Raumansicht nun auswählen, indem Sie im Bereich Raumklima oben das Profil antippen. Es öffnet sich ein Fenster mit allen sichtbaren Profilen. Durch Tippen auf das Profil legen Sie es für den Raum fest.
Minimale-Maximale Temperatur einstellen
Um zu vermeiden, dass Räume stark auskühlen oder überheizen legen Sie über die Raumklimakonfiguration in der App sowohl eine minimale als auch eine maximale Temperatur fest. Tippen Sie dazu auf den Raumnamen und anschließend oben rechts auf die drei Punkte (Android) bzw. auf „Bearbeiten“ (iOS). Im Menü tippen Sie auf „Konfiguration“.
Tippen Sie jetzt jeweils auf die Temperatur, die Sie einstellen möchten und passen Sie die gewünschte Temperatur über den Drehregler aus. Durch tippen auf „Bestätigen“ (Android) bzw. „Fertig“ (iOS) speichern Sie die Temperatur.
Hinweis: Die so definierten minimalen und maximalen Temperatureinstellungen haben Vorrang gegenüber den im Heizprofil gewählten Temperaturen. Liegt die Maximaltemperatur bei 20 Grad, gilt diese auch dann, wenn im Heizprofil 22 Grad eingestellt sind.
Eco-Betrieb einrichten (Heizung in den Sparmodus)
Mit dem Eco-Betrieb senken Sie die Temperatur auf eine Eco-Temperatur, die Sie in der App selbst festlegen. Dies ist immer dann sinnvoll, wenn Sie Ihr Haus für kurze Zeit verlassen und sich in dieser Zeit Heizkosten einsparen lassen.
Die Grundeinstellungen für den Ecobetrieb finden Sie im Hauptmenü der App unter „Raumklimakonfiguration“. Über den Menüpunkt „Ecobetrieb“ legen Sie die Eco-Temperatur fest und können bei Bedarf auch Räume vom Eco-Betrieb ausschließen.
Eco-Betrieb über Homematic IP Wandtaster aktivieren/deaktivieren
Eine smarte Lösung, den Komfort zu steigern, aber auch um intelligent Energiekosten einzusparen, ist der Ecobetrieb in Kombination mit einem Homematic IP Wandtaster .
Wenn Sie den Wandtaster beim Anlernen dem Bereich „Raumklima“ zuweisen, schaltet ein Tastendruck die hinterlegten Räume automatisch in den Ecobetrieb. In der App legen Sie sowohl die Räume als auch die Temperatur sowie die Dauer des Ecobetriebs bei Tastendruck fest. Im Eingangsbereich der Wohnung oder des Hauses angebracht, schalten Sie mit einem Tastendruck alle Heizungen für eine gewisse Zeit aus, wenn Sie das Haus verlassen. Sind Sie früher wieder zu Hause, beendet ein Tastendruck den Ecobetrieb genauso schnell wieder.
Hinweis: Wenn Sie den Ecobetrieb über den Homescreen der App aktivieren, fragt diese die Einschaltdauer automatisch ab.
Tippen Sie dazu im Startbildschirm Ihrer Homematic IP App in der Leiste am oberen Bildschirmrand auf den Betriebsmodus (s. Screenshot Icon Nr. 1)
Tippen Sie im nun geöffneten Menü links auf „Eco“. Um die Dauer des Ecobetriebes einzustellen, wischen Sie im Menüfenster nach links, wählen Sie die gewünschte Dauer aus und bestätigen Sie Ihre Eingabe mit „OK“.
Den Boost-Modus einrichten
Für die Räume sind individuelle Heizprofile eingestellt und grundsätzlich herrscht immer die optimale Temperatur. Doch manchmal wünscht man sich kurzfristig eine etwas höhere Temperatur.
An einem kalten Wintertag kommen Sie nach Hause und wünschen sich ein angenehmes Wärmegefühl im Raum. Hier kommt der Boost Modus ins Spiel. Diese Funktion ermöglicht ein schnelles, kurzes Aufheizen der Heizkörper durch eine vollständige Öffnung des Heizkörperventils.
Boost-Dauer festlegen
Die Dauer des Boosts können Sie in der Raumebene einstellen. Dafür tippen Sie auf der Startseite der App einen Raum an und tippen oben auf die drei Punkte (Android) bzw. auf „Bearbeiten“ (iOS), dann auf „Konfiguration“ und hier auf „Boost-Dauer“. Die Boostdauer können Sie von 5 bis 30 Minuten in Schritten von je 5 Minuten festlegen.
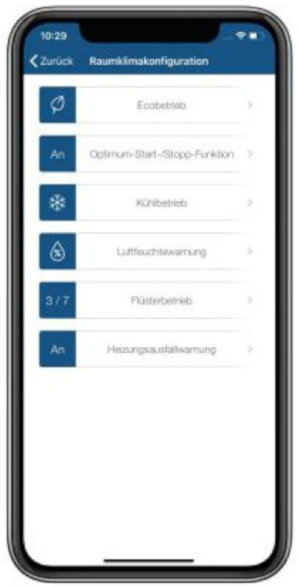
Boost-Modus über Homematic IP Wandtaster aktivieren
Um die Boost Funktion über einen Homematic IP Taster zu starten, gehen Sie wie folgt vor:
- Lernen Sie den Taster an die Homematic IP App an.
- Tippen Sie in der Navigationsleiste der App unten auf „Mehr“, dann auf „Automatisierung“.
- Tippen Sie auf „Kein Auslöser gewählt“, dann auf „Bitte wählen“, dann auf „Tastendruck kurz“ und auf „Bezug“.
- Wählen Sie die entsprechende Taste aus.
- Über das Pfeilsymbol gelangen Sie wieder zu Ausgangsseite.
- Tippen Sie jetzt auf „keine Aktion gewählt“, dann auf „Bitte wählen“, dann auf „Boost“ und auf „Bezug“.
- Wählen Sie den entsprechenden Raum aus.
- Über das Pfeilsymbol gelangen Sie wieder zu Ausgangsseite.
Eine Bediensperre einrichten
Mit einer Bediensperre verhindern Sie manuelle Änderungen am Heizkörper,- bzw. Wandthermostat. Die Bediensperre lässt dadurch keine Veränderung der eingestellten Soll-Temperatur am Thermostat mehr zu.
Einrichten der Bediensperre
Eine Bediensperre lässt sich an Geräten mit manueller Einstellmöglichkeit einrichten. Also Heizkörperthermostaten mit Stellrad und Tasten zum Verändern der Temperatur.
Um die Bediensperre zu aktivieren, gehen Sie folgt vor:
- Tippen Sie in der Navigationsleiste der App unten auf „Mehr“, dann auf „Geräteübersicht“.
- Tippen Sie auf das Gerät, für das Sie die Bediensperre aktivieren möchten.
- Tippen Sie auf den Punkt „Bediensperre“ und anschließend auf „Aktivieren“.
Tippen Sie abschließend oben rechts auf „Sichern“ (iOS) bzw. auf „Bestätigen“ (Android).
Wie Sie die Bediensperre in der App aktivieren, zeigt auch das folgende kurze Video:
Hinweis: Die Bediensperre lässt sich nur über die App deaktivieren. Wenn der Access Point einmal ausfällt, weil keine Verbindung zur Homematic IP hergestellt werden kann oder keine Internetverbindung besteht, kann die Sperre nicht deaktiviert werden.
Optimum Start-Stopp-Funktion einrichten
Zum Aufheizen und auch zum Abkühlen benötigt ein Heizkörper Zeit. Je nach Raumgröße und Anzahl der Heizkörper im Raum, dauert es eine gewisse Zeit, bis es wärmer oder auch wieder kühler wird.
Mit aktivierter Optimum Start-Stopp-Funktion berechnet das Thermostat auf Basis der vorangegangen Tage die Aufheizzeiten und Abkühlzeiten, sodass die gewünschte Raumtemperatur zum eingestellten Zeitpunkt im Heizprofil erreicht wird.
Um die Optimum Start-Stopp-Funktion zu aktivieren, gehen Sie wie folgt vor:
- Tippen Sie in der Navigationsleiste der App unten rechts auf den Punkt „Mehr“ und anschließend im Hauptmenü auf den Punkt „Raumklimakonfiguration“.
- Tippen Sie nun auf „Optimum-Start-Stopp-Funktion“.
- Durch Tippen auf den Button „An“ (Android) bzw. über den Schieberegler (iOS) aktivieren Sie Funktion.
- Bestätigen Sie Ihre Auswahl durch Tippen auf „Bestätigen“ (Android) bzw. „Fertig“ (iOS).
Hinweise: Haben Sie zuvor die Aufheiz,- und Abkühlphasen im Heizprofil selbst berücksichtigt, passen Sie die Zeiten der Heizprofile mit aktivierter Funktion entsprechend an.
Nachdem Sie die Funktion in der App aktiviert haben, „lernt“ das Homematic IP System, wie lange der Raum benötigt, um die gewünschten Temperaturen zu erreichen. Dieser Lernprozess dauert ein paar Tage. Während dieser Zeit kann die eingestellte Temperatur etwas früher oder später erreicht werden.
Offset-Temperatur einstellen (Temperatur-Optimierung)
Hin und wieder befinden sich einzelne Heizkörper und folglich auch die Heizkörperthermostate an einem ungünstigen Ort wie hinter einem Vorhang oder einem Schrank. Dies kann dazu führen, dass die Temperaturerfassung am Thermostat von der Temperatur im Raum abweicht.
Diese Abweichung können Sie mittels Temperatur-Offset ausgleichen. Die Offset-Temperatur kann in einem Bereich von +/- 3,5 °C und individuell für jeden Raum eingestellt werden.
Beispiel: Ein Heizkörperthermostat befindet sich hinter einem dicken Vorhang und das Thermostat misst an dieser Stelle nur 18 Grad statt der tatsächlichen Raumtemperatur von 20 Grad. Stellen Sie in diesem Fall ein Offset von – 2 Grad für das Thermostat ein. So gleicht sich der Unterschied bei der Temperaturerfassung am Thermostat und der tatsächlichen Temperatur im Raum aus.
Um ein Temperatur-Offset einzustellen:
- Tippen Sie in der Homematic IP App in der Navigationsleiste unten rechts auf den Menüpunkt „Mehr“.
- Tippen Sie auf die „Geräteübersicht“ und wählen Sie das Heizkörperthermostat aus, für das Sie ein Temperatur-Offset einstellen möchten.
- Tippen Sie in der folgenden Übersicht auf den Punkt „Temperatur-Offset“.
Tür-Fensterkontakt hinzufügen und einrichten
Richtig smart wird die Heizungssteuerung, wenn Sie Tür-Fensterkontakte in das Raumklima einbeziehen. Dadurch wird die Temperatur bei geöffnetem Fenster automatisch abgesenkt und sobald das Fenster geschlossen ist, fährt die Heizung wieder hoch.
Lernen Sie Ihren Tür-Fensterkontakt zunächst an die Homematic IP App an und weisen Sie während des Alternsvorgangs das Gerät dem gewünschten Raum zu. Die Verknüpfung mit vorhandenen Thermostaten erfolgt durch die Raumzuordnung automatisch.
Damit der Sensor später die gewünschten Funktionen ausführt, weisen Sie das Gerät dem Bereich Raumklima zu. Dies wird ebenfalls durch die App während des Anlernens abgefragt. Tür-Fensterkontakte können in einer Installation mehreren Bereichen zugeordnet sein, Sie können hier also die beiden Bereiche „Sicherheit“ und „Raumklima“ auswählen.
Absenktemperatur einstellen
Die Absenktemperatur bei geöffnetem Fenster, die sogenannte „Fenster-auf-Temperatur“ ist standardmäßig auf 12 Grad eingestellt und lässt sich bei Bedarf wie folgt anpassen:
- Tippen Sie im Hauptmenü der App auf den Raum, für den Sie die Fenster-auf-Temperatur anpassen möchten.
- Tippen Sie oben rechts auf die drei Punkte (Android) bzw. auf „Bearbeiten“ (iOS) und anschließend im Menü auf „Konfiguration“.
- Tippen Sie auf „Fenster-auf-Temperatur“ und legen Sie die gewünschte Absenktemperatur über den Drehregler fest.
- Tippen Sie auf „Bestätigen“ (Android) bzw. „Fertig“ (iOS), um zu speichern.
Übrigens: Das Homematic IP System verfügt über verschiedene Tür-Fensterkontakte für die unterschiedlichsten Anwendungsfälle und Einsatzorte. Alles zu den verschiedenen Tür-Fensterkontakten haben wir für Sie hier zusammengestellt .
Weiterführende Informationen
Sie wollen mehr über die verschiedenen Heizkörperthermostate von Homematic IP erfahren?
Wir geben Ihnen einen Überblick über die verschiedenen Varianten und stellen Ihnen die unterschiedlichen Modelle ausführlich vor. Wir zeigen Ihnen die Vorteile und die Unterschiede der einzelnen Thermostate.
Noch Fragen?
Haben Sie Fragen zum Homematic IP System?
Dann sind wir Ihr Ansprechpartner bei allen Smart Home Lösungen und Fragen zur Hausautomation mit Homematic IP.
Wir beraten Sie gerne kostenlos unter der Rufnummer 02275-919644 oder schicken Sie eine E-Mail an office@contronics.de.
Viele Grüße
Ihr contronics Team
Weitere Beiträge

Clever steuern, entspannt vermieten – Homematic IP für Ferienwohnungen & Co.
InhaltAls Vermieter von Ferienwohnungen, klassischen Mietwohnungen oder speziellen Monteur-Apartments stehen Sie oft vor ähnlichen...

Mehr als nur Auf und Ab – Eine Rollladensteuerung für ein modernes Zuhause mit Homematic IP
InhaltTäglich fahren wir unsere Rollläden Auf und Ab. Und das meistens noch mühsam per Hand. Mit Homematic IP steuern Sie Ihre Rollläden bequem per...

Smarte Außenbeleuchtung für Garten & Terrasse
Endlich wieder Frühling. Endlich wieder gemütlich nach draußen in den Garten oder auf die Terrasse.
Damit es dort auch in den Abendstunden gemütlich und sicher bleibt, bietet das Homematic IP System verschiedene Komponenten für eine smarte Außenbeleuchtung.
Erstellen Sie individuelle Szenarien für eine gemütliche Stimmung am Abend. Schützen Sie Ihr Haus effektiv vor Einbrechern. Leuchten Sie Bereiche für einen sicheren Weg durch den Garten im Dunkeln optimal aus und sparen Sie dabei gleichzeitig Energiekosten ein.